

You’ll see an identical screen if you are following along. This is what a blank new project in Scrivener looks like.
#Scrivener tutorial how to#
I’ll talk more about templates and teach you how to create your own when I introduce my No Nonsense Novel Template later on. From here, you can create a blank project, start a project based on an existing template, or open a recent project.įor now, open a blank project to follow along. The first screen you’ll see when you open Scrivener is Project Templates. If you’re on a Mac, jump over to the Mac version of the tutorial. This is the Windows tutorial, and uses screenshots on the Windows 10 operating system.
#Scrivener tutorial for mac#
One more note before we get to the walkthrough: For the most part, the functionality of Scrivener for Mac and Scrivener for Windows is comparable, but there are a few notable differences. Take advantage of the thirty-day free trial or buy the program for a one-time fee of $40. In order to get the most out of this book, download and install Scrivener on your computer and follow along as we explore the program.Ĭlick here to download Scrivener for Windows. I’m going to walk you through the important pieces of Scrivener’s interface, their names, and what each one is used for right now. People find it difficult to get used to new software, so they give up before they even get started.ĭon’t worry. In the Scrivener walkthroughs and workshops I’ve done, one of the most common complaints from new users is that the interface is confusing and overwhelming. (For the Mac version of this tutorial, click here.)
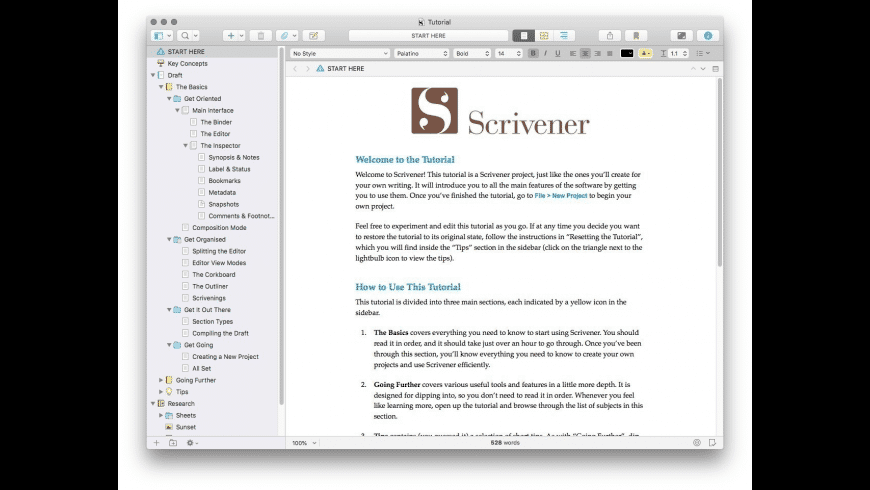

By Matt Herron | Leave a Comment Familiarizing Yourself with the Program


 0 kommentar(er)
0 kommentar(er)
